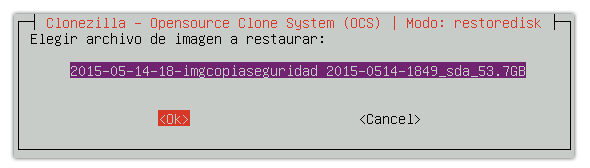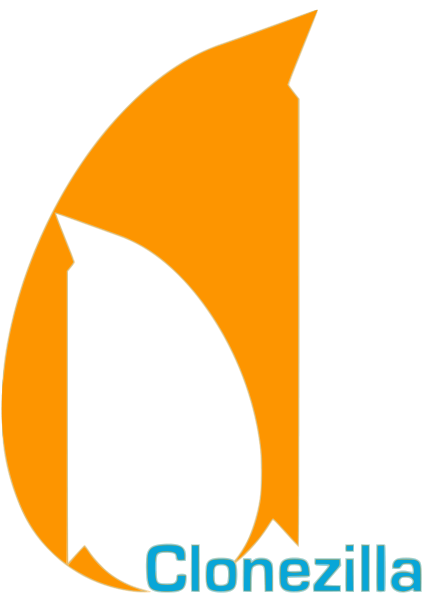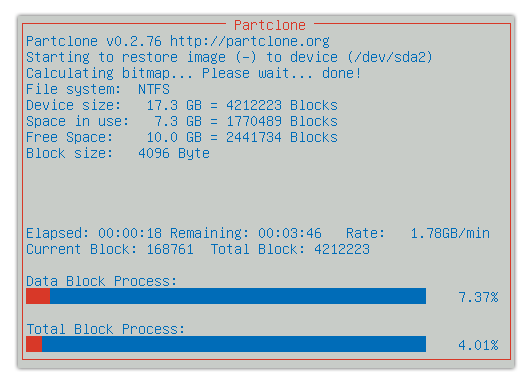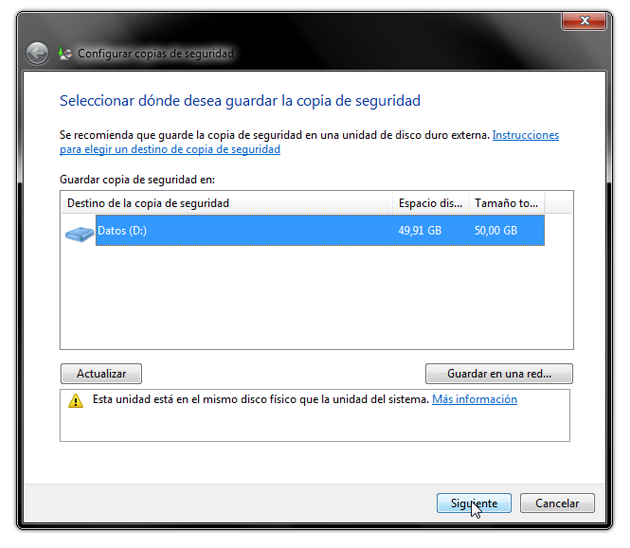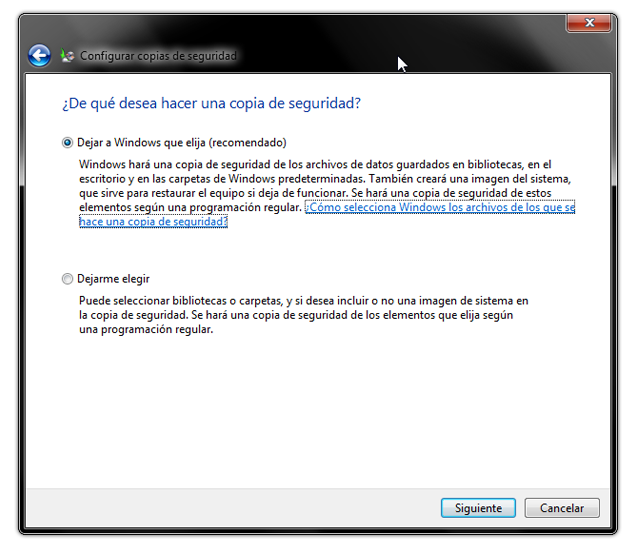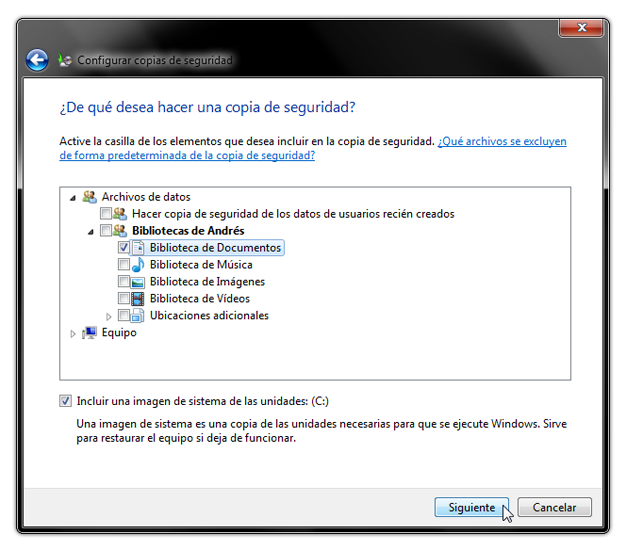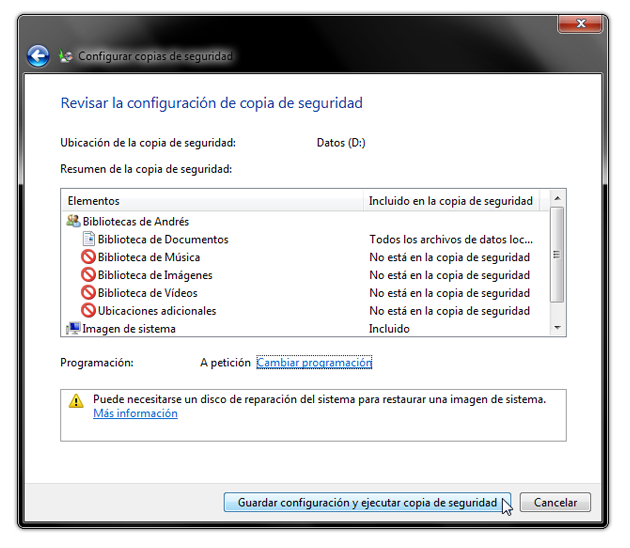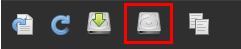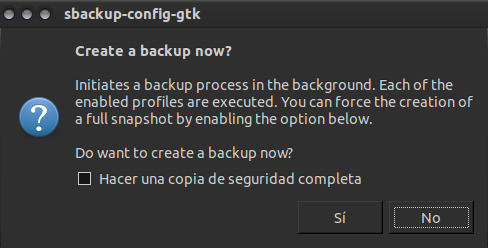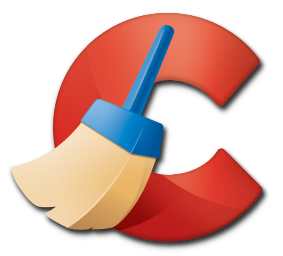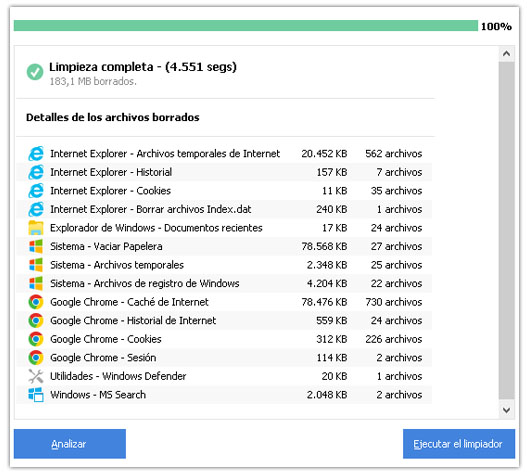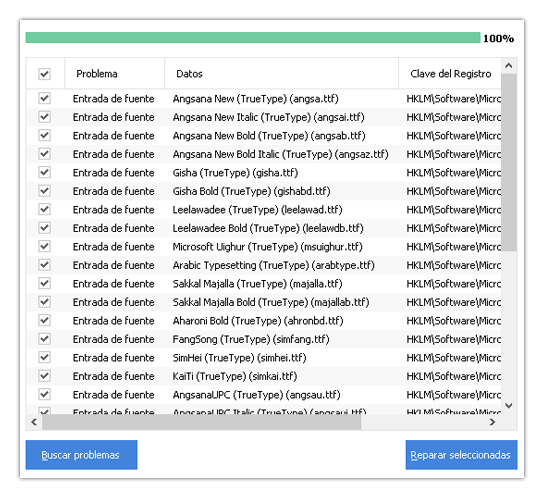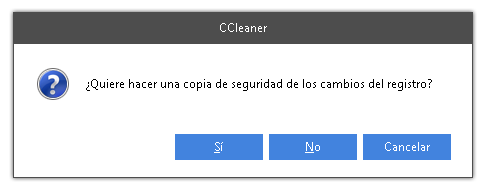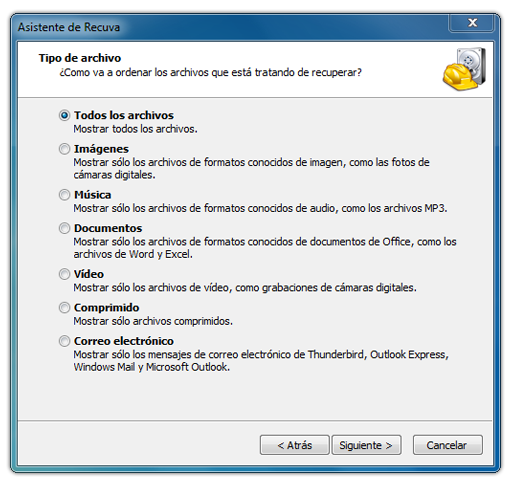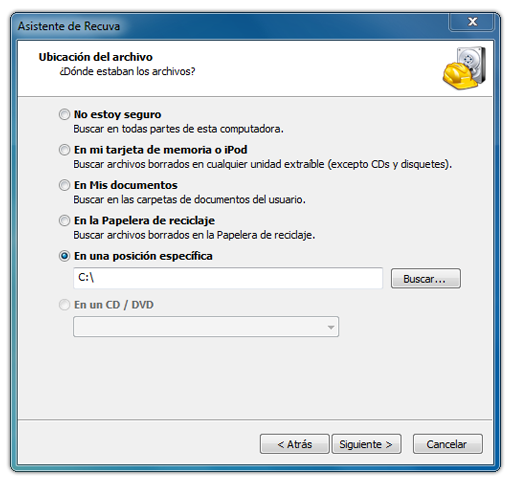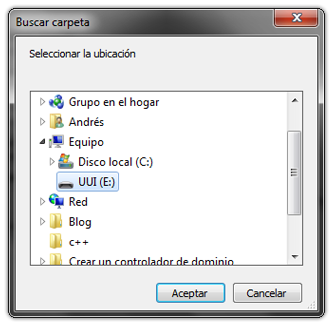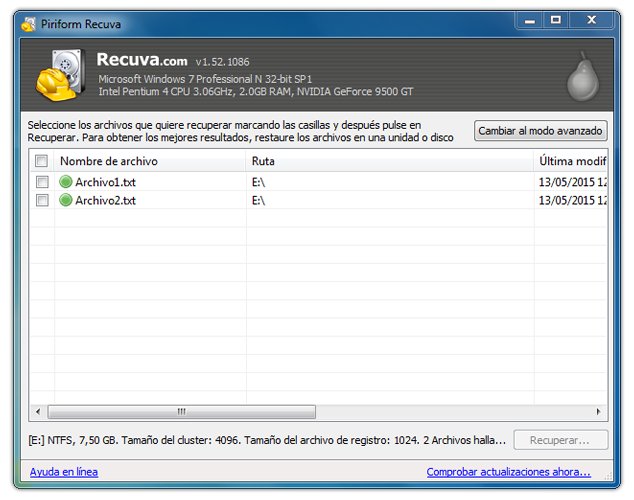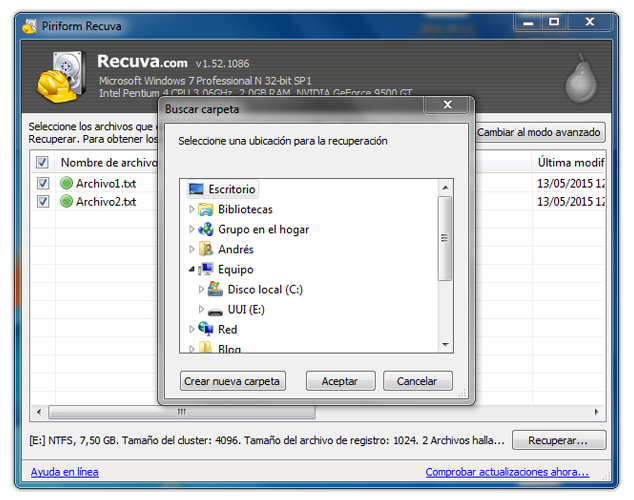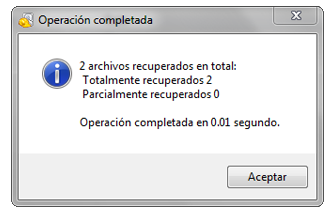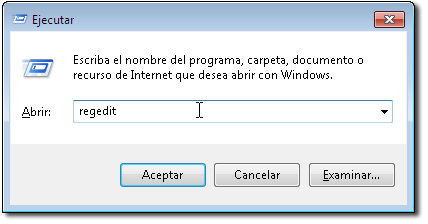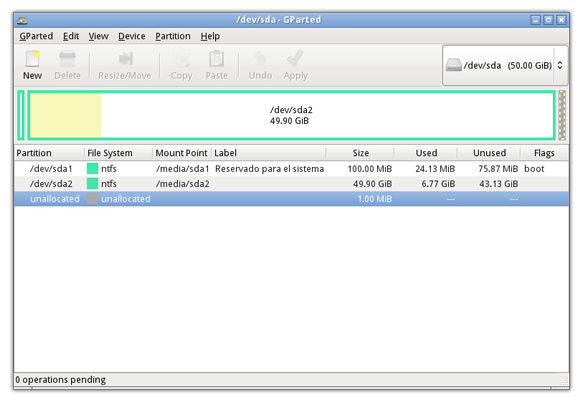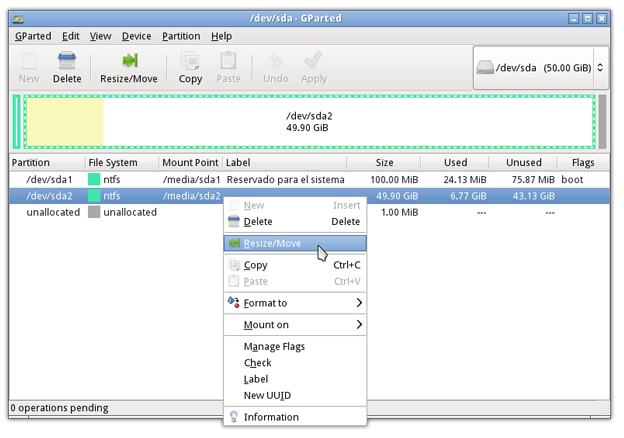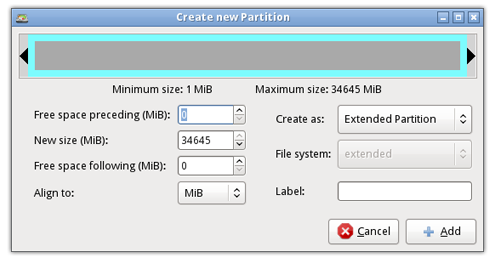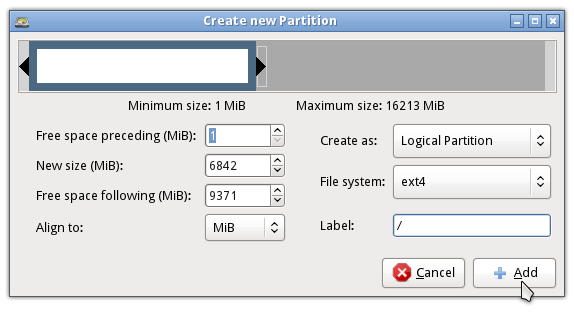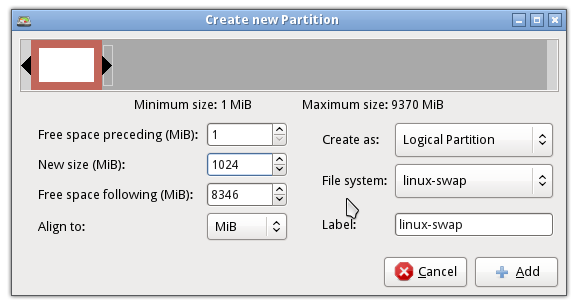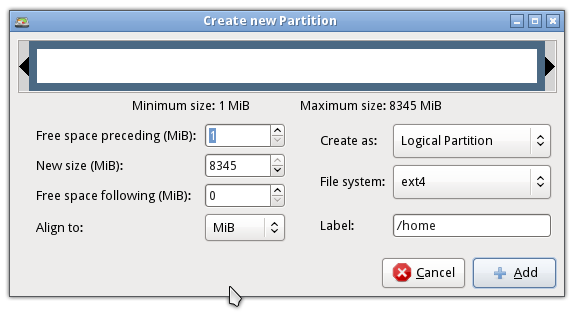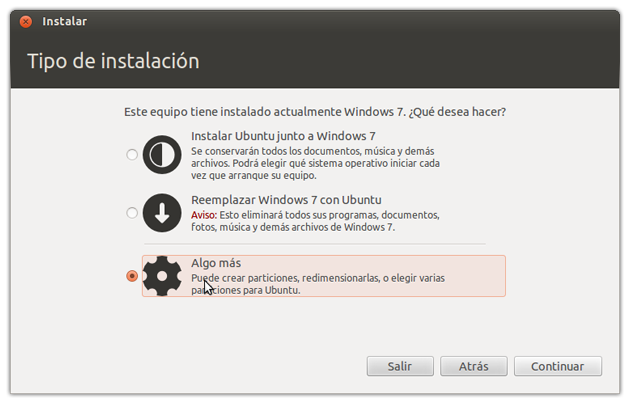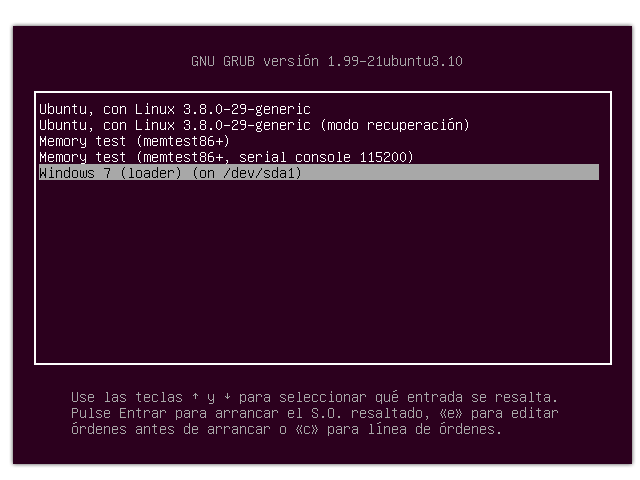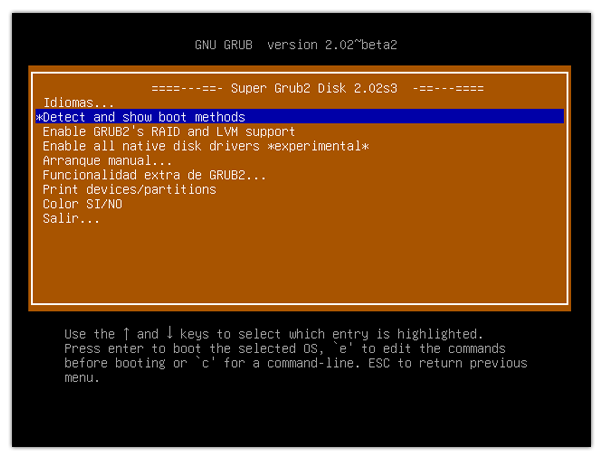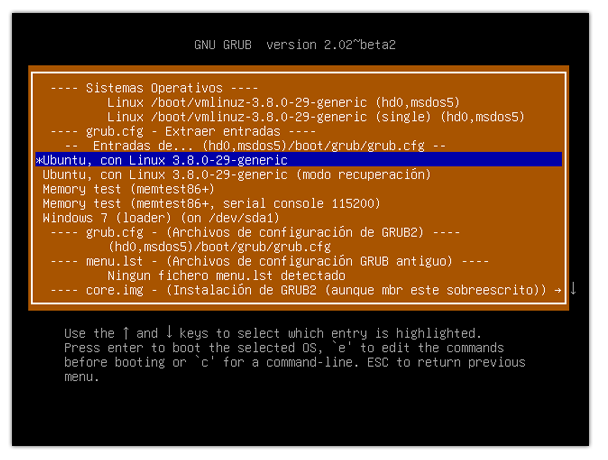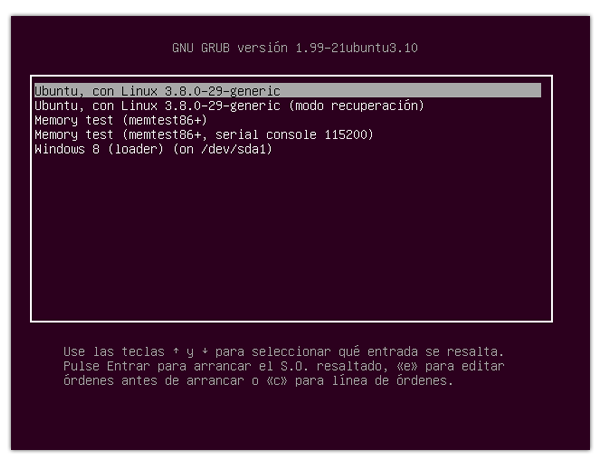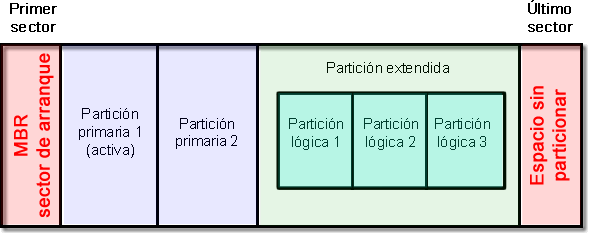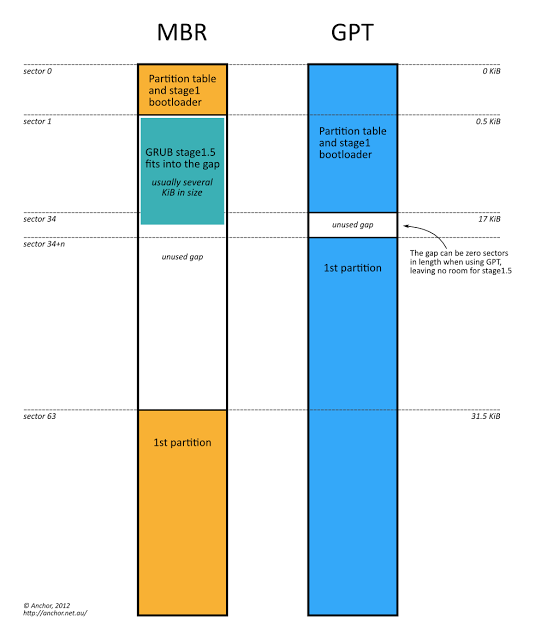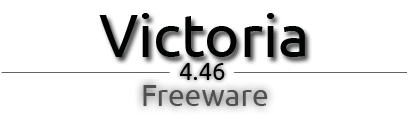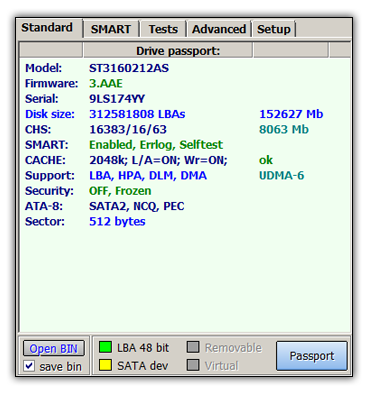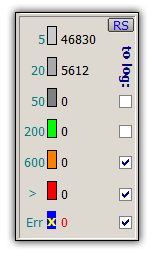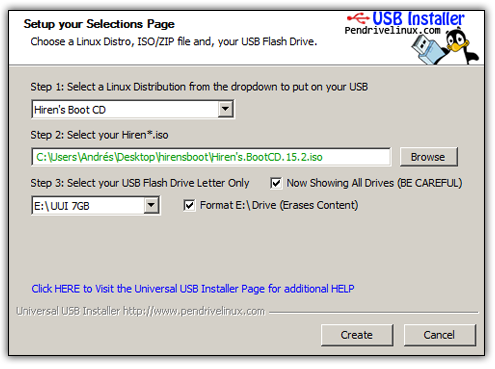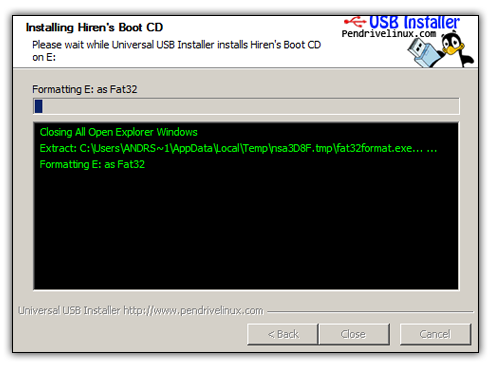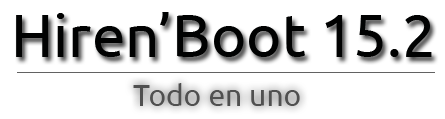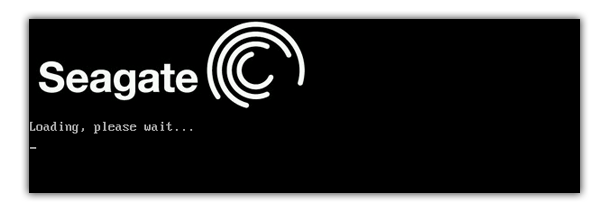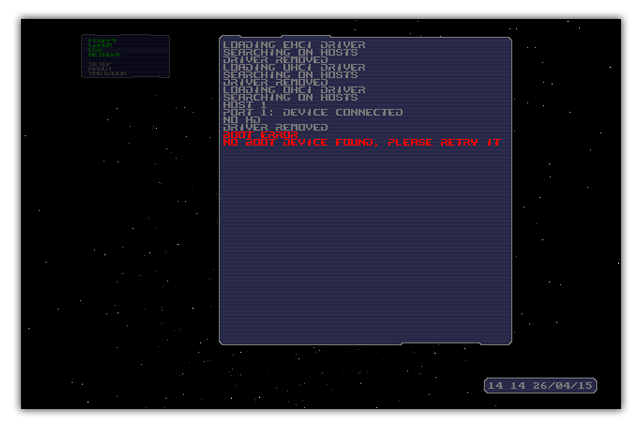Particionar el disco duro se refiere simplemente al acto de dividir el disco en secciones. De esta forma cada sección es independiente de las otras. Con esto podemos instalar varios S.O en un solo disco duro, como por ejemplo Windows 7, Ubuntu y Windows 8.1.
Cuando hayamos instalado los tres S.O, al arrancar el ordenador, nos aparecerá el gestor de arranque (en este caso será el Grub2 de Ubuntu) con el que tenemos que indicarle que S.O queremos iniciar.
Para instalar los sistemas operativos, tenemos que hacerlo en un orden: Windows 7, Windows 8.1 y al final Ubuntu. Si instalamos primero Ubuntu y después Windows 7 o 8.1, el gestor de arranque de Windows 7 sobrescribirá el gestor de arranque de Ubuntu (Grub2), lo que quiere decir esto es que el gestor de arranque de Windows 7 no verá que tenemos también instalado Ubuntu, ya que solo mira los sistemas operativos de Windows( Vista/7/8.1) y Ubuntu ve todos los sistemas operativos por eso ha de instalarse el último. Veremos a continuación como solucionar el gestor de arranque si se ha instalado Ubuntu y luego otro S.O de Windows.
Vamos a empezar a instalar Windows 7 Ubuntu y al final Windows 8.1 para ver como solucionar el Gestor de arranque.
Instalación
Desde el CD o un USB Live instalamos Windows 7.
 Cuando hayamos finalizado la instalación de Windows 7. Hay varias formas de instalar Ubuntu junto a Windows 7; lo podemos hacer desde el propio Live CD de Ubuntu o con otros Live como por ejemplo Parted Magic, es un Live CD con herramientas para particionar el disco duro.
Cuando hayamos finalizado la instalación de Windows 7. Hay varias formas de instalar Ubuntu junto a Windows 7; lo podemos hacer desde el propio Live CD de Ubuntu o con otros Live como por ejemplo Parted Magic, es un Live CD con herramientas para particionar el disco duro.
Como también queremos instalar Windows 8.1, vamos a usar este Live (Parted Magic) para particionar el disco duro para Ubuntu y Windows 8.1, descargamos Pardted Magic haciendo clic aquí.

Arrancamos Parted Magic desde el USB y usaremos el programa Partition Editor. En él veremos 2 particiones primarias, uno es el Gestor de arranque de Windows (/dev/sda1) y el otro es el Sistema operativo (/dev/sda2).
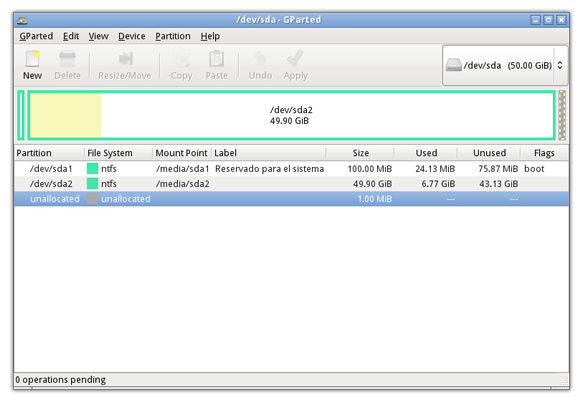 Ahora hay que redimensionar la partición de Windows 7 para crear las particiones de Ubuntu y Windows 8.1. Hacemos clic derecho sobre /dev/sda2 y luego Resize/Move.
Ahora hay que redimensionar la partición de Windows 7 para crear las particiones de Ubuntu y Windows 8.1. Hacemos clic derecho sobre /dev/sda2 y luego Resize/Move.
Para redimensionar hay que arrastrar la partición hasta donde deseemos, dejando espacio para futuros programas.
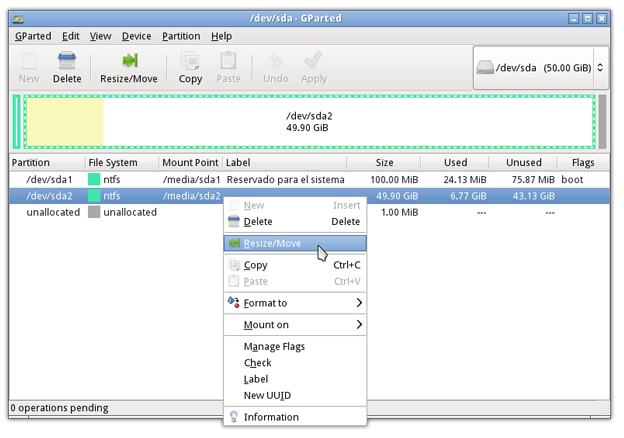

Ahora nos quedara el espacio restante del redimensionado para Ubuntu y Windows 8.1.
Ahora particionaremos el espacio restante que nos queda. Para Ubuntu hay que hacer 3 particiones. Como ya tenemos 2 particiones primarias y ahora necesitamos 3 más, las particiones de Ubuntu las haremos Extendidas. Solo se pueden haber 4 particiones primarias o 3 primarias y una extendida. Más información sobre las particiones, ir a este enlace: ¿Qué son las particiones?
Para hacer una partición extendida, damos clic derecho sobre «unallocated» y a continuación «New»
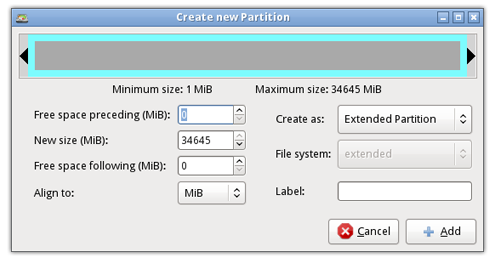
A continuación hay que hacer las particiones lógicas sobre la partición extendida que hemos hecho, las particiones que hay que hacer son:
/ (Raíz)
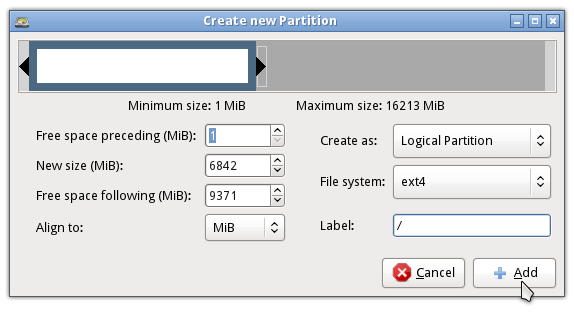 En esta partición es donde se instalaran los archivos del sistema y aplicaciones de Ubuntu.
En esta partición es donde se instalaran los archivos del sistema y aplicaciones de Ubuntu.
Área de intercambio (swap)
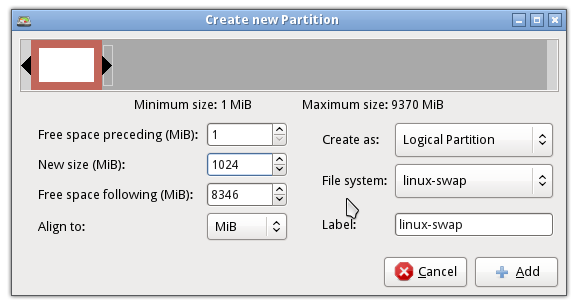 Esta partición es donde va a ir el Área de intercambio, es una parte del disco duro destinado para descargar la información residente de la memoria RAM. El tamaño de la partición es el doble de la RAM sin pasarse los 4 GB.
Esta partición es donde va a ir el Área de intercambio, es una parte del disco duro destinado para descargar la información residente de la memoria RAM. El tamaño de la partición es el doble de la RAM sin pasarse los 4 GB.
/home
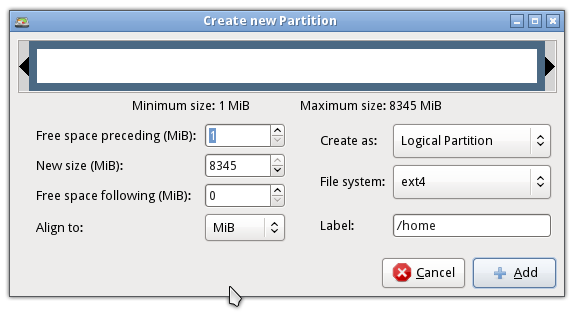 En esta partición es donde se guardan los archivos del usuario (música, imágenes, etc) El tamaño de esta partición es la restante de la partición extendida.
En esta partición es donde se guardan los archivos del usuario (música, imágenes, etc) El tamaño de esta partición es la restante de la partición extendida.
Y por último nos queda una partición restante «unallocated» que es donde ira Windows 8.1, usaremos toda esa partición y el sistema de archivos (formato) será NTFS, nos quedará algo parecido a esto:
 Y ahora realizamos los cambios haciendo clic en
Y ahora realizamos los cambios haciendo clic en  . Con esto ya tenemos las particiones hechas. A continuación procederemos a instalar Ubuntu.
. Con esto ya tenemos las particiones hechas. A continuación procederemos a instalar Ubuntu.
Arrancamos Ubuntu desde un Live USB:
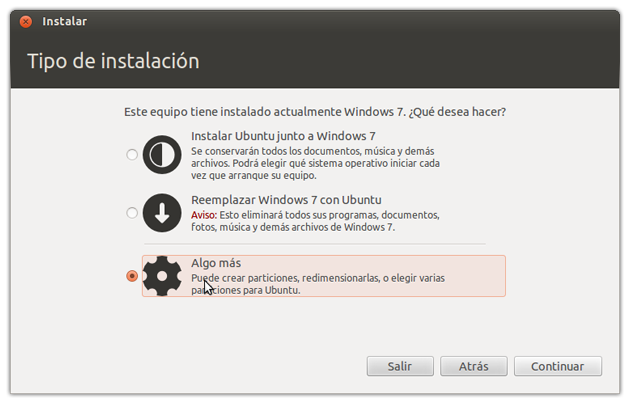 Cuando nos pida el tipo de instalación, seleccionamos en «Algo más», como ya tenemos las particiones hechas solo nos queda seleccionarlas y asignarles cual es la Raíz, SWAP y /home.
Cuando nos pida el tipo de instalación, seleccionamos en «Algo más», como ya tenemos las particiones hechas solo nos queda seleccionarlas y asignarles cual es la Raíz, SWAP y /home.
/ (Raíz)
 Área de intercambio (SWAP)
Área de intercambio (SWAP)
 /home
/home
 Y ahora le damos en Instalar ahora y empezará a instalarse Ubuntu. Una vez finalizado la instalación nos pedirá que reiniciemos el ordenado, cuando se inicie nos aparecerá el gestor de arranque de Ubuntu con las opciones a elegir entre Windows 7 y Ubuntu.
Y ahora le damos en Instalar ahora y empezará a instalarse Ubuntu. Una vez finalizado la instalación nos pedirá que reiniciemos el ordenado, cuando se inicie nos aparecerá el gestor de arranque de Ubuntu con las opciones a elegir entre Windows 7 y Ubuntu.
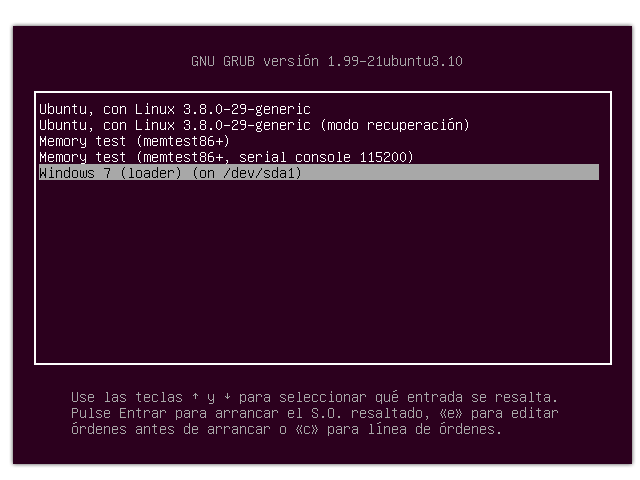
Ahora veremos como al instalar Windows 8.1 sustituirá el Gestor de arranque de Ubuntu por el de Windows 8.1. Y con esto veremos que Windows 8.1 solo lee sus sistemas operativos dejando a un lado Ubuntu, más adelante veremos como arreglar el Gestor de Arranque para que sea el de Ubuntu y así ver todos los sistemas operativos incluido Ubuntu.
Ahora arrancamos Windows 8.1 desde el CD o un Live USB.
 Cuándo nos pida el tipo de instalación, seleccionamos «Personalizada».
Cuándo nos pida el tipo de instalación, seleccionamos «Personalizada».
 Aquí seleccionamos la ultima partición que hemos echo con el Parted Magic y por último siguiente. Se nos instalará Windows 8.1 en esa partición, cuando finalice la instalación iniciará el gestor de Windows 8.1.
Aquí seleccionamos la ultima partición que hemos echo con el Parted Magic y por último siguiente. Se nos instalará Windows 8.1 en esa partición, cuando finalice la instalación iniciará el gestor de Windows 8.1.
 Como podemos ver en la imagen anterior no aparece Ubuntu porque el gestor de arranque de Windows 8.1 a sustituido el gestor de arranque de Ubuntu. Para solucionar este problema necesitamos Super Grub Disk: es un live Usb y es una herramienta muy útil y eficaz, este Live usb detecta los sistemas operativos que tenemos instalado en el disco duro y podremos iniciar cualquiera que deseamos. En este caso vamos a iniciar Ubuntu para sustituir Grub por el gestor de arranque de Windows 8.1, lo podemos descargar desde su página oficial aquí.
Como podemos ver en la imagen anterior no aparece Ubuntu porque el gestor de arranque de Windows 8.1 a sustituido el gestor de arranque de Ubuntu. Para solucionar este problema necesitamos Super Grub Disk: es un live Usb y es una herramienta muy útil y eficaz, este Live usb detecta los sistemas operativos que tenemos instalado en el disco duro y podremos iniciar cualquiera que deseamos. En este caso vamos a iniciar Ubuntu para sustituir Grub por el gestor de arranque de Windows 8.1, lo podemos descargar desde su página oficial aquí.
Iniciamos Super Grub Disk desde un USB Live. Cuando iniciemos nos aparecerá esto:
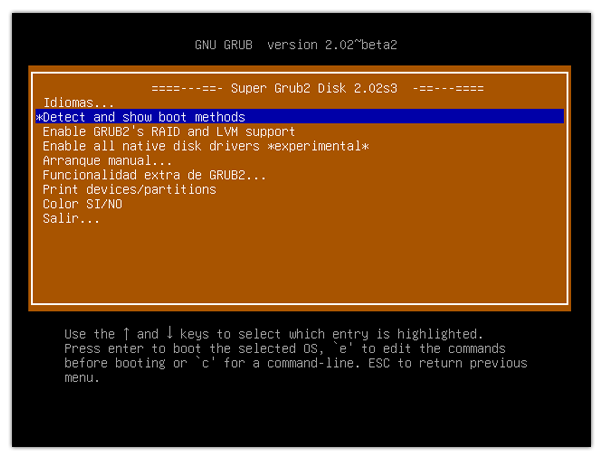
En «Detect and show boot methods» nos detecta los sistemas operativos que tenemos en el disco duro, lo seleccionamos y enter.
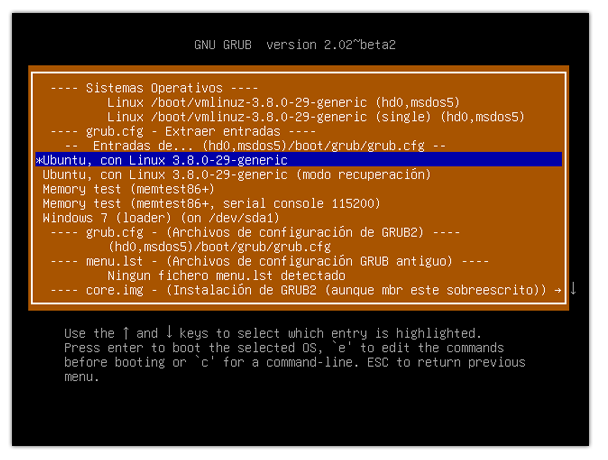
Aquí nos aparecen los sistemas operativos que tenemos, iniciamos Ubuntu para configurar por terminal el Grub. Cuando haya iniciado Ubuntu, abrimos una terminal y ejecutamos los siguientes comandos que son para Instalar/sustituir el gestor de arranque de windows 8.1 por el de Ubuntu:
- ∼ $ sudo grub-mkconfig
- ∼ $ sudo grub-install /dev/sda
- ∼ $ sudo update-grub
Con estos comandos ya habremos instalado el gestor de arranque de Ubuntu.
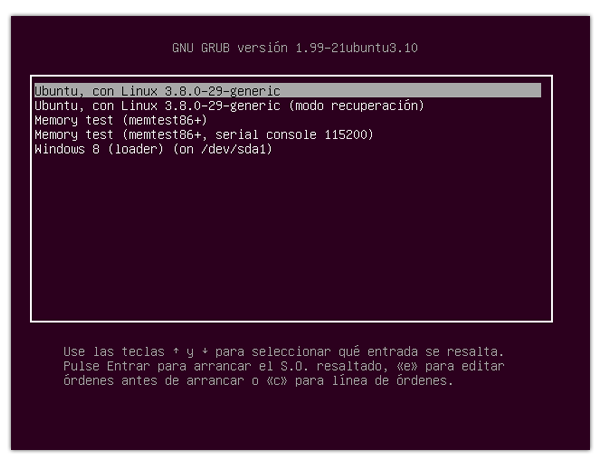
Aqui nos aparece Windows 8.1 y Ubuntu, si queremos iniciar Windows 7 tenemos que entrar en Windows 8.1 que lanzará el gestor de arranque de Windows con el que tenemos la opción de elegir Windows 8.1 o windows 7.
Grub customizer
Con Grub Customizer podremos elegir que S.O irá primero, además de velocidad antes de inicio. Incluso podremos cambiar el color al inicio. Hay varias opciones que podemos editar, y todo de manera bastante simple, como por ejemplo, iniciar el sistema operativo última vez usado: estradabooteada previamente.

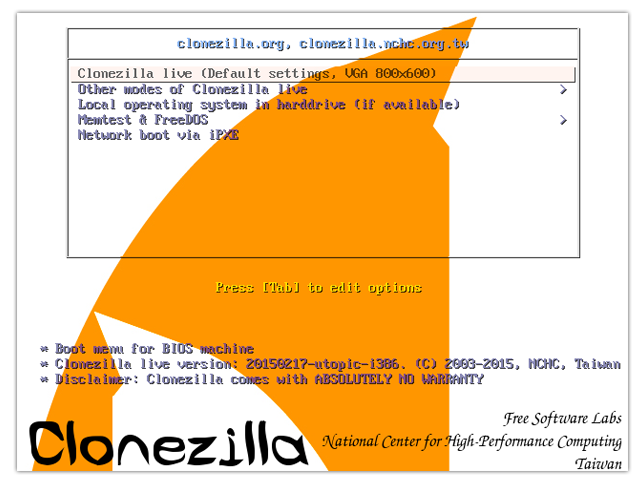




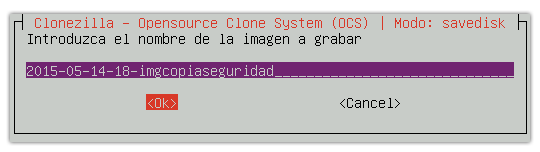



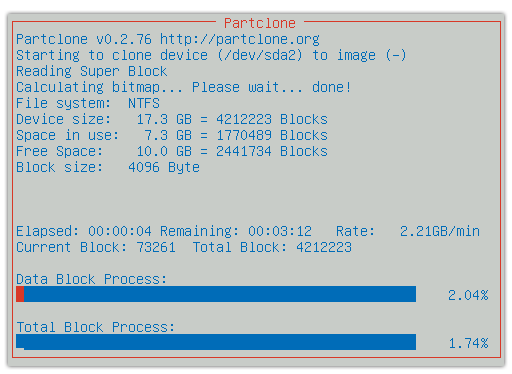
 A continuación nos permite especificar el tipo de operación que vamos a llevar a cabo, seleccionando en nuestro caso la opción «restore disk Restaurar imagen a disco local» que es para restaurar el disco con la imagen que hemos hecho anteriormente. Y «restoreparts» es para resturar una partición o más de una.
A continuación nos permite especificar el tipo de operación que vamos a llevar a cabo, seleccionando en nuestro caso la opción «restore disk Restaurar imagen a disco local» que es para restaurar el disco con la imagen que hemos hecho anteriormente. Y «restoreparts» es para resturar una partición o más de una.